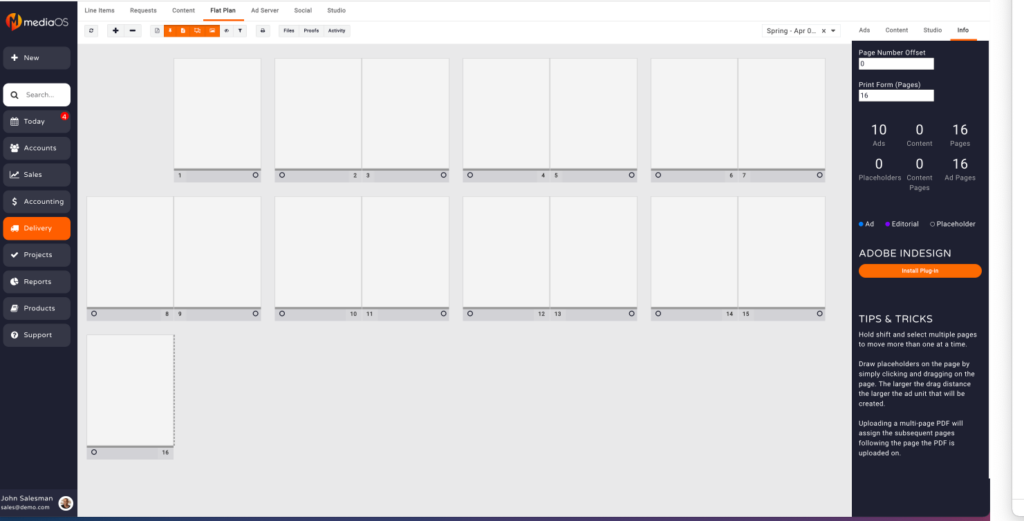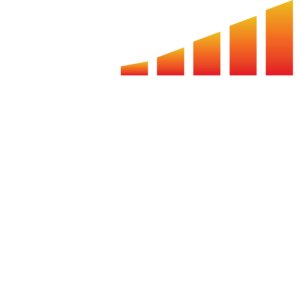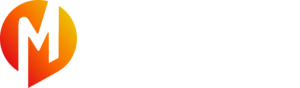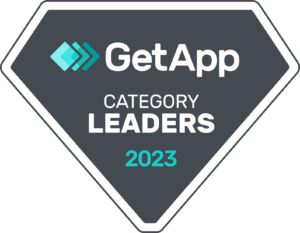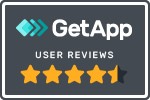MediaOS is proud to offer an Adobe InDesign integration to make your processes smoother and easier. It's designed so that the communication goes both ways between platforms, which means any changes made to the Flat Plan in MediaOS will translate to the layout in InDesign and vice versa.
To Install Adobe InDesign with MediaOS:
- From your navigation profile, select Integrations.
- Select the configure button next to Adobe InDesign.
- Follow the steps on the next page to install Adobe InDesign.
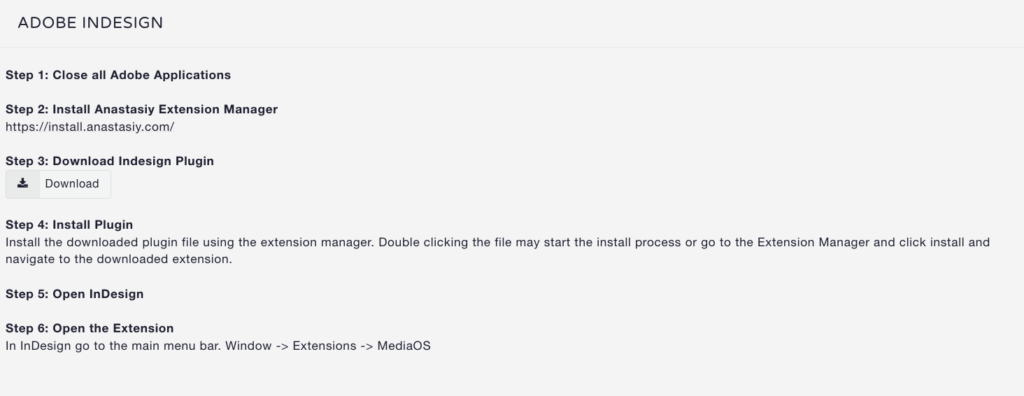
Using Adobe InDesign with MediaOS
With the two systems connected, you can now work in MediaOS or Adobe Indesign.
To integrate your MediaOS flat plan into Adobe InDesign
If you primarily work in MediaOS, you can integrate your flat plan into InDesign.
- Place your ads as you normally would within the MediaOS Flat Plan.
- Navigate to InDesign, click Windows > Extensions > MediaOS to view the plug-in.
- Click on the Arrow Drop-Down on an ad and click Open Insertion to open a shortcut to assign a new ad to an MediaOS user.
- Use the Ad Request drop-down to view the status of ads, upload proofs, create an ad request, or view the insertion.
- Go to the Issue Upload drop-down to upload a PDF of the entire InDesign plan to the ASG Flat Plan.
Saving Asset Path Setting in InDesign
If you are using a PC, you may experience some permissions challenges with the shared asset path between MediaOS and InDesign. To resolve this, you can manually set the asset path in InDesign.
- Click the Settings icon from within the MediaOS plugin.
- Designate the folder path to your assets on your local machine. This is where you will want to store your files.
Note: You must ensure that Adobe and the MediaOS plugin have read and write permissions to access this folder.