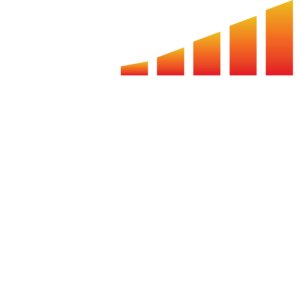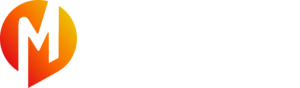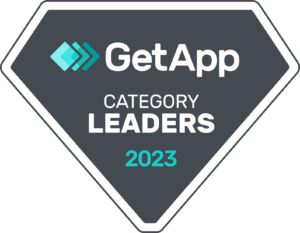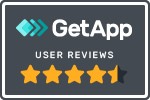Check out these sales automations we recommend you set up in MediaOS to help you track sales progress and increase good communication.
Recommended Automation: Setting up Automatic Contract Thank You Emails
This workflow automatically sends a thank you email once a contract has been set to won.
- Click Automations on the left hand menu.
- Click Pipelines in the top menu.
- Click + New Workflow in the top right corner.
- On the next screen, click the drop down menu.
- Select Contract.
- Below, choose Set to Won.
- Click Save.
- Click + to add a step to your workflow.
- On the pop up on the right, choose Customer Email.
- Click on the box labeled Customer Email to edit the step.
- In the pop up on the right, fill in the information below:
- Description — This lets you label the email. Ex. Contract Won Email.
- Send to Email — This determines which email on the account the email will receive the email. In this case, choose Contact Sold To.
- Template — Here you can choose an existing email template or create a new one.
- Once you’ve filled in the information, click Save.
- Click Activate in the top right corner.
Recommended Automation: Setting Up Tasks for Sales Team Based on Your Deals Statuses (For Sales Managers)
If you’ve set up your deals pipeline, you can set up this workflow to automatically notify you, as a Sales Manager, when a deal’s pipeline status has been updated.
Example: If you wanted a notification for the deals that are marked as Closing in the pipeline.
- Click Automations on the left hand menu.
- Click Pipelines in the top menu.
- Choose Deals in the sub heading layer.
- Choose the Automation tab.
- Under the Closing status, click + Create Workflow.
- Click the + button.
- On the pop up on the right, choose Notification.
- Click on the box labeled Notification to edit the step.
- On the next screen, under Attach Task to Related, choose Deals.
- Under Assign to Selected User, choose Select User.
- On the drop down that appears, select the user you’d like to receive the notification.
- In the Notification Message box, you can choose a merge field to include in the notification by clicking on the </> icon in the top right corner of the message box.
- On the pop up that appears, under Select Field, choose the merge tag you want.
- Example: Account: Name
- Click Insert.
- Finish typing in your message in the notification message box.
- Example Message— "Account: Name (merge tag) has been set to “Closing” for a deal. Follow up with Account: Owner Name (merge tag)."
- Click Save.
Now, you can keep track of everything that’s happening inside your sales pipeline with all of your deals.