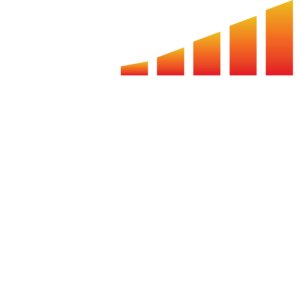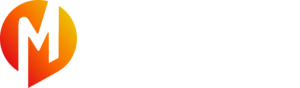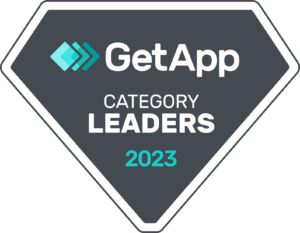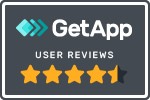Workflows are one of the most powerful tools in your MediaOS Suite. Whether you are in publishing, events, expos or any other myriad of business verticals, these automations are specifically enhanced to save you time and money.
Think of Workflow as a way for you to generate large "If / Then" statements. For example, you could build a workflow that says "IF a contract is set to won, THEN send this email."
Helpful tip: The first thing you'll want to determine when creating a new workflow is "What is the route cause or trigger event for my workflow?" For example, if we choose Contract is "Set to Won," that is your trigger event. Now, every time a new contract is set to Won, whatever you set up next in the workflow is going to happen.
To Create a New Workflow:
- Click Automations on the left hand menu.
- Click Pipelines in the top menu.
- Click + New Workflow in the top right corner.
- On the next screen, click the dropdown menu to select what you’d like to start the workflow.
Recommended Starter Workflow: When a Contract Is Set to Won
- Click Automations on the left hand menu.
- Click Pipelines in the top menu.
- Click + New Workflow in the top right corner.
Set Your Workflow Trigger
- On the next screen, click the drop down menu.
- Select Contract.
- Below, choose Set to Won.
- Click Save.
Add Steps to Your Workflow
- Click + to add a step.
- On the pop up on the right, choose Customer Email.
- Click on the box labeled Customer Email to edit the step.
- In the pop up on the right, fill in the information below:
- Description — This lets you label the email. Ex. Contract Won Email.
- Send to Email — This determines which email on the account the email will be sent to. In this case, choose Contact Sold To.
- Template — Here you can choose a pre-made email template or create a new one. [See article for more information on email templates.]
- Once you’ve filled in the information, click Save.
- Click Activate in the top right corner.