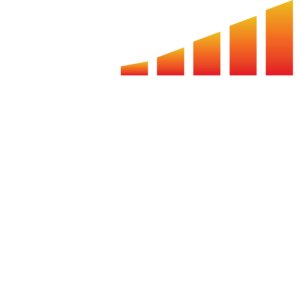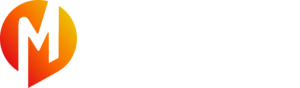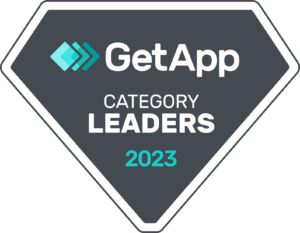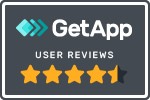Looking to set goals for your sales team? MediaOS allows you to to easily create and track goals for your entire team.
- Click Sales on the left navigation bar.
- Click Goals on the top navigation bar.
- Click + New at the top to add a new goal.
- Using the left-hand preferences, complete the following information:
- Name - The name of your goal
- Icon - You can choose a clipart icon and color to be associated with this goal
- Allow All Sales Reps to See Each Other's Sales Totals - Use this if you wish to allow your sales reps to view each other's sales information.
- User Group - If you use user groups, you can select the group from the drop-down menu. This will also prevent users who are not part of the group to see this goal.
- Goal Type - Select from sales or activity for your goal type.
- Time Units - The amount of time you want to be displayed for your goals.
- i.e. if your goals are quarterly, make sure you set your range at the beginning and end of your quarter. This is an important step because it goals will repeat based on this information.
- Date Range - The time range for this goal
- This is used to get the goal range started.
- Sum Method - Choose how you want your goals tallied. You can choose the sales rep or the account owner, most goals will be summed by Sold By.
- Recognize Revenue Period - Choose how you want to group your sales. Insertion Date is the date that the Ad is published, Sold Date is the date that the ad is sold.
- Click Save at the bottom.
If you are creating a sales goal, proceed to the steps below. If you are creating an activity goal, click here.
- Use the right-hand Filter Data section to further specify your goal. The more specific you make this filter, the fewer data will be displayed, so best practices would be to start broad.
- A common use case for this would be if you want to set goals for a particular set of products.
- Use the Product drop-down to multi-select the products you want to include in your goals.
- Another common use case would be to filter goals by contract status. Use the Contract Status drop-down to filter either Won or Proposal options.
The following product filter options are available for sales goals. If multiple filters are used only sales that meet all criteria will appear in the goal.
| Filter | Description |
|---|---|
| Product Type | Filters for products that are assigned the product type specified. |
| Product | Filters for sales belonging to a specific product. |
| Issue | Filters for sales for the issue specified. |
| Placement | Filters for sales that have been assigned the placement specified. |
| Name | Filters for sales for a particular client. |
| Sold Date | Filters for sales made between the chosen date range. |
| Sold By | Filters for sales made by a specific user. |
| Line Item Date | Filters for sold line items that are running within the chosen date range. |
| Account Owned By | Filters for sales made for accounts owned by the chosen user. |
| Line Item Cancel Date | Filters for sales canceled within the chosen date range. |
| Contract Status | Choose between won contracts, open proposals, or both. |
| Has Payment Plan | Filters for contracts that have or do not have payment plans. |
| Account Pipeline Status | Filters for sales made to accounts that are assigned the specified pipeline status. |
| Product Pipeline Status | Filters for sales belonging to products with the chosen pipeline status. |
| Insertion Tags | Filters for line items that have been assigned the specified tag. |
| Deal Pipeline Status | Filters for proposals that are connected to a deal with the specified pipeline status. |
| Invoice Status | Filters for sells that have or have not been invoiced. |