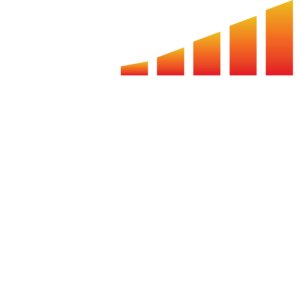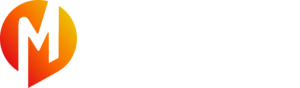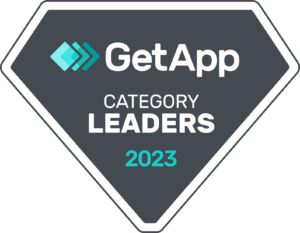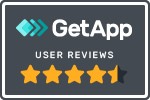Custom Fields are ways for you to be able to segment out data using criteria that might not be present innately in MediaOS. Examples of this might include the need to track the type of cuisine for restaurant customers that you have, so you would add "Cuisine" as a custom field at the Account level. Other common examples include "Market", "Industry" or "Assigned Assistant".
Custom Fields can be added to any of the items below:
- Ad
- Ad Rate
- Ad Request
- Account
- Agency
- Contract
- Contact
- Contract Line Item
- Line Item
- Content
- Freelancer
- Issue
- Invoice
- Invoice Line Item
- Production Location
- Product
- Section
Adding a Custom Field
To add a custom field, go to: Settings > All Settings >Custom Fields > click [+Add Field]
- Enter Field Name (only visible in settings).
- Display As: Type how you want your custom field to display on the frontend of the system.
- Select your Field Type: Choose how you would like this custom field to be entered/selected
- Text Box (allows user to manually enter any information)
- Text Area (allows user to manually enter any information)
- Radio List
- Checkbox List
- Radio List, Checkbox List and Drop Down all allow the user to choose between the options input on the backend by the Admin user.
- When choosing Radio List, Checkbox List and Drop Down, you will notice Display Value and Actual Value text boxes; you can input the Display and Actual values to be the same.
- The Actual option was implemented with a data export in mind i.e., exporting to Excel and creating a formula with that field Drop Down
- When choosing Radio List, Checkbox List and Drop Down, you will notice Display Value and Actual Value text boxes; you can input the Display and Actual values to be the same.
Now that you have your fields set up, you and your team will be able to type/select into that custom field within the area you added it in the backend.
If you toggled the Search option to on, that custom field will appear in reports that correspond with the area in which you added it on the backend.
Where to Find and Edit the Custom Fields Once Created
Accounts
- Custom Fields for Accounts are found within the Account details, under the Details tab. To edit the Custom Field, click the Edit button on the Details page.

Contracts & Proposals
- Custom Fields for Contracts & Proposals are found on the Contract Details panel. To edit the Custom Field, click the Edit button.

Line Items
- Custom Fields for Line Items are found within a proposal/contract under the Line Items area. Click the Edit button to view the line item and find the Custom Fields area towards the bottom of the pop-up

Ad Requests
- Custom Fields for Ad Requests are found when creating a new Ad Request
- The Custom Field can also be edited when clicking the Edit button on the created Ad Request
- This Custom Field will appear in the Production > Ad Requests report
Invoices
- Custom Fields for Invoices are found when creating a new Invoice
- The Custom Field can also be edited when clicking the Edit button on the created Invoice
- This Custom Field will appear in the Accounting > Invoices report
Invoice Line Items
- Custom Fields for Invoice Line Items are found inside an Invoice under the Line Items area
- The Custom Field can be edited when clicking the blue Options drop-down on a line item and clicking Edit
- This Custom Field will appear in the Reports > Accounting > Invoice Line Items report
The Following Custom Fields are accessed from the Products page and will appear with each corresponding tab when creating a new Product:
- Publication
- Ads
- Ad Sizes
- Issues
- Locations
Ad
Ad Rate
Ad Request
Account
Agency
Contract
Contact
Contract Line Item
Line Item
Content
Freelancer
Issue
Invoice
Invoice Line Item
Production Location
Product
Section