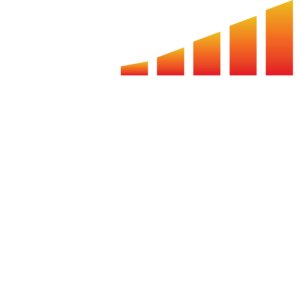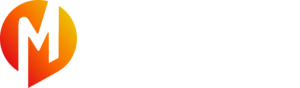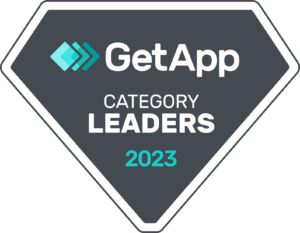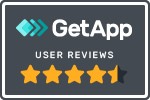Ensuring Your Notifications Get to Your Inbox
When using the MediaOS system, there are several times that notifications will be sent to your inbox. When this happens, you'll want to ensure that you have both no-reply@mediaos.com and *@mediaos.com whitelisted in your email service in order to give the notification the best chance of reaching you.
To whitelist an email address in Gmail - please follow these instructions:
- Log in to your Gmail account.
- Select the gear icon in the top-right corner of the screen and click “See all settings” from the drop-down menu.
- Pick the tab “Filters and blocked addresses” from the top menu to see your existing filters and blocked senders.
- Select the “Create a new filter” button and enter the domain or email address you want to whitelist in the “From” field.
- When finished, click “Create filter,” and then check “Never send to spam” to successfully whitelist every email the filter applies to.
To whitelist an email address in Microsoft Outlook - follow these instructions:
- Click the “Settings” (or gear icon) option in the top right corner after logging into your Microsoft Outlook account.
- From the pop-up settings menu, click “Mail”.
- Click “Junk email”.
- Enter two email addresses "no-reply@mediaos.com" and "*@mediaos.com" , then choose “Save.”
To whitelist an email in Yahoo! Mail - follow these instructions:
- Navigate to “Settings,” located on the right side of the screen.
- From the drop-down menu, select “More Settings.”
- Click on “Filters” to access your filters.
- Hit the “Add New Filters” button and enter the email address you want to whitelist.
- Click “Save” to finish the process.
To whitelist an email in Apple Mail - follow these instructions:
- Open the app and go to the “Mailboxes” screen.
- Go to the “Junk” folder and find the spam email you want to whitelist.
- Swipe left on the specific email and select the gray box with the three buttons.
- Tap the “Move to Inbox” button to “whitelist” your emails.